Prima di tutto dobbiamo procurarci un programma che possa leggere i PDF, ce ne sono tanti ma che io sappia gli unici che forniscono i plugin per Opera sono l'ottimo Foxit Reader e il classico Adobe Reader; dal momento che io uso Foxit Reader parleremo principalmente di questo ma non trascureremo Adobe Reader.
Il plugin di Foxit Reader può occasionalmente dare problemi con Opera, nel senso che con alcune versioni di Foxit Reader sembra non funzionare, tuttavia ad oggi siamo alla versione 4.3.1.00118 e tutto funziona normalmente.
Scarichiamo e installiamo normalmente il programma dopodiché rechiamoci nella cartella di installazione del programma, su Windows 7 tipicamente è C:\Program Files\Foxit Software\Foxit Reader e cerchiamo la cartella plugins, dentro vi troveremo il file npFoxitReaderPlugin.dll; se siete arrivati fin qui senza problemi lasciate la cartella aperta e minimizzatela e se invece non trovate il file in questione non vi preoccupate perchè risolveremo il problema più avanti.
Adesso dobbiamo inserire il file in Opera, per la precisione nella cartella plugins di Opera, dove la troviamo?
Digitiamo opera:about e lo scopriamo subito

La cosa interessante della gestione dei plugin da parte di Opera è che può cercare i plugin anche se sono posizionati in più cartelle, perchè è interessante?
Perchè grazie a questa peculiarità possiamo lasciare i plugin di default nella cartella predefinita e mettere quelli "personalizzati" in una qualsiasi altra cartella così da averli raggruppati in un unico posto e poterne fare il backup più facilmente.
A proposito, prima di procedere facciamo il solito backup…
Se non avete ancora creato la vostra cartella dei plugin personali fate così, da Start—> Esegui e digitate %appdata%


Qui dentro trovate una cartella Opera che contiene a sua volta un'altra cartella Opera
Create qui dentro una cartella che chiamerete plugins

Adesso mettete al suo interno il plugin di Foxit Reader che abbiamo visto prima, andate a prenderlo nella cartella di installazione di Foxit che abbiamo minimizzato precedentemente, se prima non l'avete trovato niente paura perchè lo potete scaricare direttamente da qui.
Adesso dobbiamo dire ad Opera che deve cercare anche i plugin che metteremo nella cartella che abbiamo appena creato e dobbiamo anche fargli sapere che deve usare questo specifico plugin per aprire i file PDF.
Apriamo Opera e digitiamo opera:config e nella caselle digitiamo plugin path e vi apparirà la casella per inserire il percorso della cartella appena creata in Opera, se siete pigri digitate opera:config#UserPrefs|PluginPath
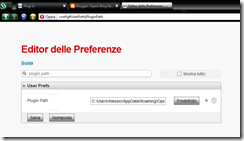
Inserite il percorso della cartella appena creata, confermate e riavviate Opera.
Adesso l'ultimo passo, in Opera facciamo Ctrl+F12 e andiamo su Avanzate —> Trasferimenti e nella casella digitiamo pdf avendo cura di togliere la spunta alla checkbox "Nascondi i tipi gestiti da Opera" come vedete in figura
una volta selezionato application/pdf clicchiamo su Modifica e dall'ultima voce in basso scegliamo il plugin di Foxit Reader e confermiamo.
a questo punto il gioco è fatto, proviamo ad aprire un qualsiasi PDF da Opera e vedrete che si aprirà in una nuova scheda permettendo al tempo stesso di usufruire di tutte le funzionalità offerte dal lettore di PDF, in questo caso Foxit Reader, se la momento non avete sottomano nessun PDF dal Web potete anche aprirne uno sul vostro PC facendo click dx—> Apri con —> Opera.
Se invece volete usare Adobe Reader non cambia molto, installatelo e mettete il plugin di Adobe nella stessa cartella e il gioco è fatto, si chiama nppdf32.dll.
Vi è piaciuta questa guida? Non vi è piaciuta? Avete suggerimenti? Avete critiche da muoverci? Vorreste veder trattato qualche argomento specifico di Opera su questo blog? In tutti questi casi, fatecelo sapere e ci farete contenti.



0 commenti:
Posta un commento